Инструкция Арм Участника Орэ

.jpg)
Оплата таможенных платежей из программ электронного декларирования Компании-участники ВЭД могут совершить удаленную уплату таможенных платежей с помощь платежного сервиса «Раунд» в процессе подачи таможенной декларации из программ электронного декларирования: Альта-ГТД PRO, ВЭД-Декларант, Декларант ТКС Плюс, Монитор ЭПС, КПС «Декларант ЭДТиТС», АРМ декларанта Феанор, Контур-Декларант. Основным преимуществом удаленной уплаты таможенных платежей из программ электронного декларирования является возможность быстро и правильно совершить уплату любых таможенных платежей в знакомом для специалиста по таможенному оформлению интерфейсе. Информация по видам платежей, кодам бюджетной классификации, суммам подгружается системой самостоятельно.
Инструкция ПО АРМ Участника размещена на сайте АО «АТС» и находится по ссылке: Руководство пользователя ПО АРМ Участника ОРЭ v. АРМ – автоматизированное рабочее место клиента системы StarAccess. АРМ 'Клиент' – АРМ 'Internet-Банкинг' (онлайн), АРМ 'РС-Банкинг' (офлайн). ОТР-токен – устройство, предназначенное для генерации одноразовых паролей. Одноразовый пароль (ОТР – one time password) – уникальная комбинация цифр, которая действительна для совершения одного действия: входа в систему, подтверждения документа.. Описание работы сервисов приведено в соответствующих инструкциях пользователя системы StarAccess. Обновление данных в системе зависит от регламента выполнения операций.
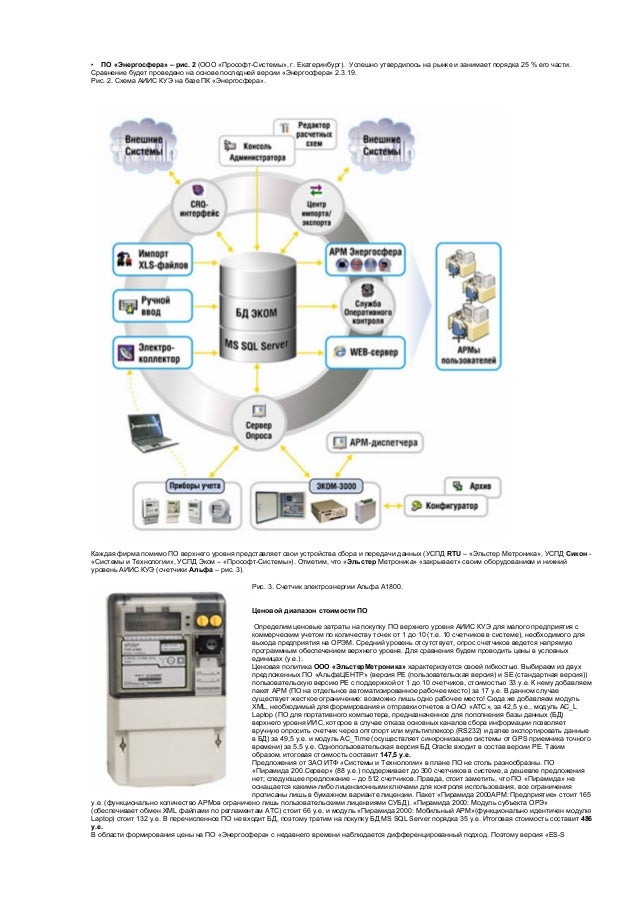
Арм Участника Орэ Инструкция
Краткая инструкция по работе в АРМ «Участник КЕГЭ» 3 Рис ii.1 Проверка корректности данных. АРМ Участника ОРЭМ MODES-TerminalKISU. Имею навыки работы в производственно-технической службе: составление графиков ППР, подготовка.
Номера чеков автоматически формируются в графе В декларации. Инструкции по удаленной оплате таможенных платежей картами «Раунд» через системы электронного декларирования.
Все тендеры и закупки площадки РТС-тендер можно посмотреть 1. Установка АРМ Скачать дистрибутив установщика автоматического рабочего места можно на сайте rts-tender.ru. После этого необходимо запустить установочный файл, далее пойдет стандартная процедура установки. Во время установки Вам будет предложено установить параметры соединения интернет, менять настойки нужно только если Ваша компания, при подключении в интернет, использует прокси сервер, если же используется прямое подключение, то необходимо оставить настройки по умолчанию, после завершения настроек нажимаем далее: Важно!
Перед тем как запустить программу убедитесь в том, что электронно-цифровая подпись установлена на данном ПК. Данное программное обеспечение периодически обновляется, в связи с чем рекомендуется использовать настройки своей сети интернет, без использование прокси, использование которых может привести к некорректной работе программы 2. Запуск Автоматического рабочего места В систему можно войти различными способами: 1. Вход по сертификату электронно-цифровой подписи: В данном случае для входа в систему необходимо выбрать нужный сертификат из хранилища сертификатов Windows 2. Второй способ более привычный пользователям интернета – ввод логина и пароля: Примечание: если Вы осуществляете вход данным способом (ввод логина и пароля), то Вы сможете только просматривать информацию, возможность совершать какие либо юридически значимые действия будет заблокирована. Главное окно программы АРМ Участника Если Электронно-цифровая подпись установлена правильно, то после запуска программы Вы увидите главное окно, его можно условно разделить на три основные области: Зеленый - Область настройки программы.
В этой области производится настройка подключения к прокси- сер-веру, смена пароля для входа АРМ; Красный - Информационная часть. В этой области отображаются открываемые разделы. Синий - Область перехода к разделам АРМ. Раздел «Информация о поставщике» В данном разделе есть возможность редактировать различные данные компании (за исключением ИНН, он указан в ЭЦП), а так же добавлять пользователей и прикреплять документы. Для того чтобы измененные данные вступили в силу, необходимо нажать кнопку «Сохранить» и «Отправить на рассмотрение оператору».
После того как внесенные изменения будут подтверждены, их можно будет увидеть в сведениях об участнике Данное окно содержит несколько вкладок: «Основные сведения» - здесь содержаться общие сведения о Вашей компании; «Реквизиты» - в данном разделе находятся реквизиты Вашей; «Документы участника» - в этом разделе находятся, загруженные участником документы, необходимые для получения аккредитации на ЭТП РТС-Тендер, так же здесь находятся и документы, в которые вносились изменения. «Пользователи» - в данном разделе администратору организации предоставляется возможность управления правами и допусками пользователей; «Срок аккредитации» - показывает информацию о времени и дате начала и окончания срока аккредитации на площадке. Управление счетом Раздел «Управление счетом» предоставляет информацию о Ваших средствах на виртуальном счете. Транзакции Нажав на кнопку «Список транзакций» Вы сможете просмотреть все операции проведенные с вашим виртуальным счетом. Здесь можно увидеть подробную информацию о произведенных действиях с Вашим счетом, с указанием даты, времени, а так же типа операции. Для более детального просмотра информации по той или иной транзакции необходимо дважды щелкнуть на ней мышкой. В подробном описании отражается информация о времени исполнения, сумме, так же информация по аукциону и текущее состояние транзакции, а так же комментарии по исполнению Отзыв денежных средств По заявлению, пользователь может отозвать денежные средства с виртуального счета (доступные, не заблокированные), для чего необходимо подать, подписанное ЭЦП, заявление.
Для создания заявления на отзыв денежных средств необходимо зайти в раздел «Управление счетом» и перейти во вкладку «Документы и создание бланков» и нажать «Создать бланк отзыва денежных средств». Далее в новом окне указываете необходимую сумму и нажимаете «подать заявление», после чего оно автоматически подпишется эцп и направиться оператору на обработку. Запрос на разъяснение конкурсной документации Для того, чтобы подать запрос на разъяснение необходимо зайти в раздел «Извещения» и открыть нужное двойным щелчком мыши. Далее в карточке извещения нужно нажать кнопку «Создать запрос на разъяснение документации»: В появившимся окне необходимо в «Текст запроса» описать пункты, требующие разъяснения, и если это необходимо можно прикрепить файл, далее нажимаем «Подписать и отправить»: 7.